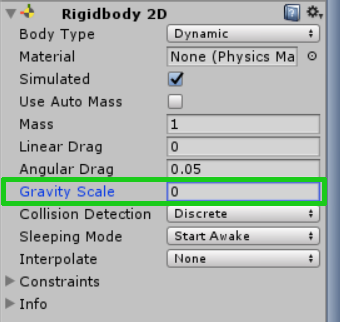Teil 3 - Bewegung¶
Lernziele
In diesem Kapitel lernst du, wie du deine Spielfigur steuerbar machen kannst. Du lernst wie man Tasten im Input Manager einstellt. Anschließend lernst du, wie man ein Script schreibt, über das du deine Figur dann bewegen kannst.
| In diesem Kapitel wirst du... |
|---|
| Die Steuerung deiner Figur einstellen. |
| Die RigidBody 2D Komponente zu deiner Figur hinzufügen. |
| Ein Script schreiben, dass es deiner Figur erlaubt sich zu bewegen. |
| Das Script zu deiner Spielfigur hinzufügen. |
Die Bewegung der Elefantin implementieren¶
Bevor wir mit der Realisierung der Bewegung starten, benennen wir unsere Spielfigur einmal um, damit wir uns später, wenn wir mehrere Figuren haben, besser orientieren können. Ich habe den Namen Elli gewählt. Einfach mit rechten Maustaste draufklicken und auf Rename klicken. Alternativ kannst du auch den Namen anklicken und F2 drücken.
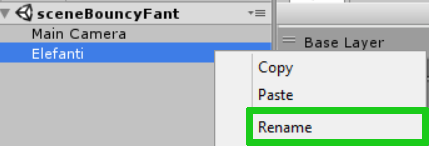
Zuerst kümmern wir uns um die Tasten-Eingabe für die Bewegung. Unter Edit -> Project Settings -> Input kann man den Input Manager aufrufen.
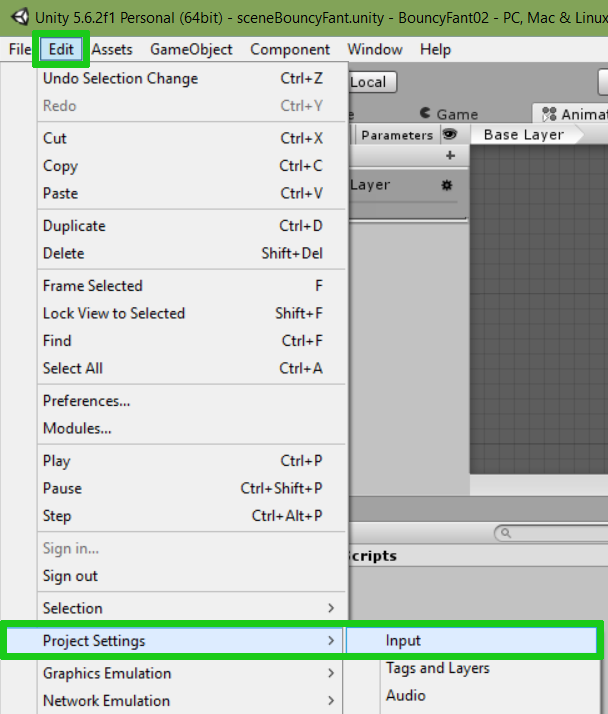
Im Input Manager siehst du eine Horizontal Achse und eine Vertikal Achse. Diese benennen wir im ersten Schritt mal um. Ich habe sie hier mit “H-AchseElli” bzw. “V-AchseElli” benannt. Diesen Namen brauchen wir später noch beim Programmieren. Bei den Achsen steht jeweils Positive Button und Negative Button mit je einem Feld wo man eine Taste eintragen kann.
Dieser Positive/Negative Button macht Sinn wenn du dir ein Koordinatensystem vorstellst. In so einem System ist auf der Horizontal Achse, Positiv nach Rechts, und Negativ nach Links bzw. auf der Vertikalachse, Positiv nach Oben und Negativ nach Unten. Wenn jemand die Taste drückt die bei der HorizontalAchse Positiv Button ist, bewegt sich die Figur nach Rechts.
Du kannst also jetzt die Tasten für die jeweiligen Bewegungsrichtungen eintragen, so wie du denkst die Steuerung ist am Besten. Ein Beispiel hierfür wäre:
- H-AchseElli
- Negative Button: a
- Positiv Button: d
- Type: Key or Mouse Button
- V-AchseElli
- Negative Button: s
- Positiv Button: w
- Type: Key or Mouse Button
WICHTIG
Stelle sicher, dass unter Type “Key or Mouse Button” ausgewählt ist, ansonsten funktionieren unsere Einstellungen nicht richtig.
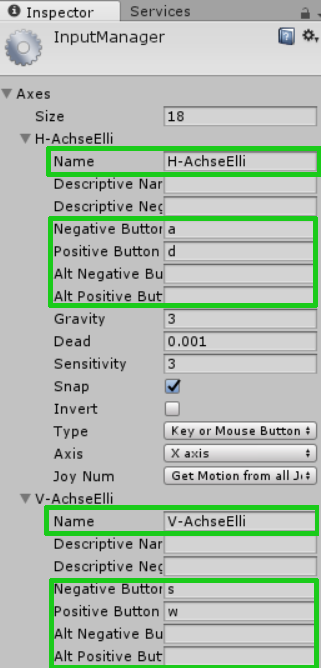
Da wir gerade die Projekteinstellungen geändert haben, ist es wichtig nun auch das Projekt zu speichern. Das geschieht durch das Anklicken von File und Save Project.
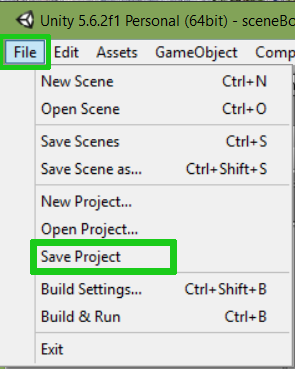
Rigidbody2D¶
Da Elli kein unbewegliches Objekt in unserem Spiel sein wird, brauchen wir eine Komponente, die uns hilft Elli zu bewegen, die Bewegungen zu berechnen und sogar die Physik auf sie wirken zu lassen. Glücklicherweise bietet Unity genau so eine Komponente an, die sich um all die Dinge, wie Bewegung, Berechnung physikalischer Vorgänge und Eigenschaften, Kollisionen, elastische Stöße und dergleichen kümmert. Diese Komponente nennt sich Rigidbody2D. Rigid bedeutet so viel wie “starr”, und dass der Körper starr ist, kommt uns sehr gelegen, denn wir brauchen uns nicht darum kümmern, eine ganze Skellettstruktur für Elli zu modellieren. Einen Rigidbody2D erstellen wir, indem wir im Hierarchy Panel auf Elli draufklicken und dann im Inspector Panel auf der rechten Seite auf Add Component -> Physics2D -> Rigidbody 2D klicken.
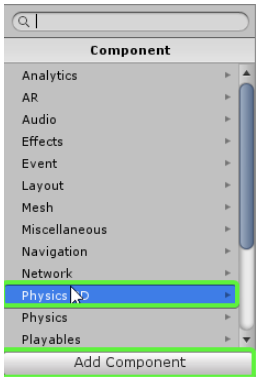
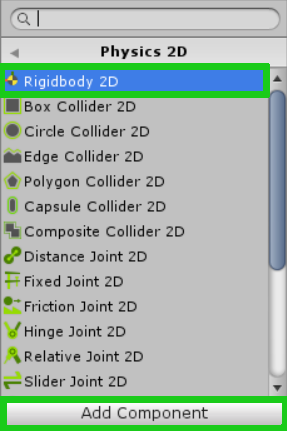
Die Programmierung des Elefanten¶
Um die Bewegung zu programmieren, benötigen wir ein Script, das der Spielfigur Elli hinzugefügt wird. Dieses Script erstellen wir, indem wir im Hierarchy Panel auf Elli klicken und dann im Inspector Panel auf der rechten Seite auf Add Component -> NewScript -> Create and Add (siehe Screenshot) klicken.
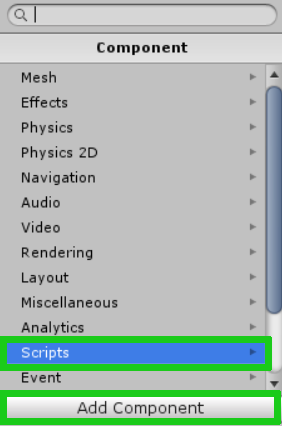
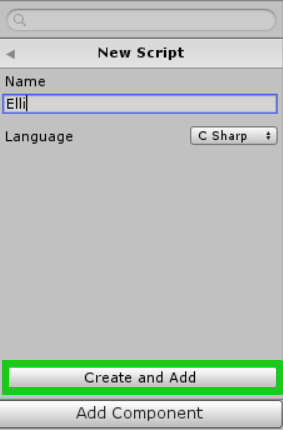
Das eben erstellte Script befindet sich nun im Projekt im Asset Panel. Wir verschieben es jedoch in das Unterverzeichnis Scripts.
Durch einen Doppelklick auf das Script öffnet sich Visual Studio und wir können nun mit dem Programmieren beginnen.
Achtung
Beachte bitte, dass der Name der Klasse (Elli) jedenfalls mit dem Namen der Code-Datei (Script) übereinstimmen muss. Du hast die Code-Datei wahrscheinlich nicht Elli genannt und musst in folgender Zeile Elli mit diesem Dateinamen ersetzen:
public class Elli : MonoBehaviour {
Das Ergebnis ist dann:
public class [MeinScriptName]: MonoBehaviour {
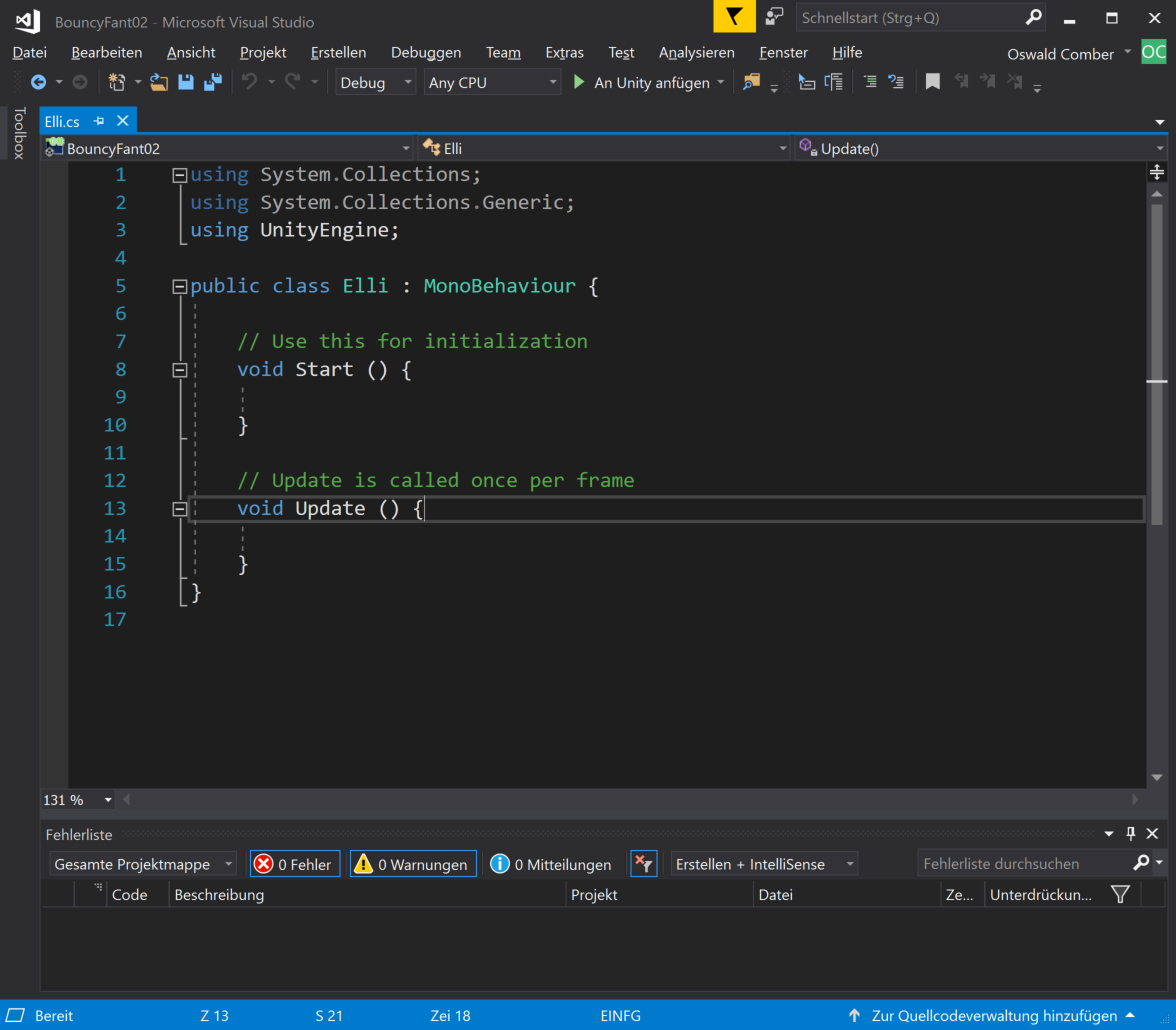
Am Anfang nehmen wir in unserem Script ein paar kleine Änderungen vor. In der Kommentarzeile ersetzen wir die englische Anmerkung durch die Zeile // Anfangseinstellungen setzen und die Prozedur Update benennen wir in FixedUpdate um. FixedUpdate sorgt nämlich dafür, dass das Spiel auf unterschiedlich schnellen Geräten (egal ob auf einem älteren Notebook, einem Smartphone, oder einem brandneuen Gaming PC) immer gleich schnell läuft. Schnell meint in diesem Fall nicht die Framerate (FPS), sondern wie schnell sich die Spielfigur und die Objekte im Spiel bewegen. Obwohl sich nun die Spielfigur auf allen Plattformen gleich schnell am Bildschirm herum bewegt, hat man auf dem neuen Gaming-Monster-PC eine höhere Framerate als auf einem uralten Notebook.
// Anfangseinstellungen setzen void Start () { } // Fixed Update wird immer in einem fixen Intervall aufgerufen. void FixedUpdate() { }
Der nachfolgende Quellcode, um die Bewegung von Elli zu realisieren, ist ein wenig komplizierter. Deshalb betrachten wir das Einbauen der Prozedur Gehen nun als Übung im Umgang mit dem Quellcode. Im Prinzip machen wir in der Prozedur Gehen folgendes:
Wir berechnen aus dem Wert, den wir aus der horizontalen Eingabe-Achse abfragen, die horizontale (seitliche) Bewegung des Elefantenkörpers.
Wir bestimmen anhand der Bewegung des Elefantenkörpers die Blickrichtung.
Wir übermitteln die Bewegungsgeschwindigkeit an die Animation in Unity.
Dabei kümmert sich Unity um einige Dinge, um die wir uns nun nicht mehr kümmern brauchen:
Unity übernimmt die Abfrage der Tasten-Eingabe des Spielers für uns.
Unity kümmert sich ebenso um die Bewegung des Elefantenkörpers.
Wir müssen lediglich die aktuelle Geschwindigkeit von Elli unserer Animation übermitteln.
Den nachfolgenden Quellcode fügen wir zwischen der geschwungenen Klammer { am Ende der Prozedur Start und den Kommentar vor FixedUpdate hinein.
Tipp
Bei Interesse wird der Code in den Kommentaren genauer erklärt.
// Prozedur zum Bewegen des Elefanten // Der Parameter h ist 1 oder -1, wenn der Spieler die Taste für nach links oder rechts drückt. Sonst 0. //Bei Steuerung des Elefanten mit Maus müsste man von h den Absolutbetrag //nehmen mit Mathf.Sign(h) protected void Gehen(float h) { /* Geschwindigkeit setzen * Die aktuelle Bewegungsgeschwindigkeit des Elefanten wird als Vektor * an Unity weitergeleitet. Die horizontale Geschwindigkeit (seitwärts) * wird hier auf die vorher festgelegte maximale Geschwindigkeit gesetzt. * Der Vektor speichert horizontale * und vertikale Geschwindigkeit Vector2(x, y). */ Elefantenkoerper.velocity = new Vector2(h * MaxGeschwindigkeit, Elefantenkoerper.velocity.y); /* Blickrichtung des Elefanten bestimmen. * Der Vektor für die Blickrichtung soll ein Vektor sein, * der sich aus dem Vorzeichenrückgabewert (-1 oder +1) * der horizontalen Bewegungsrichtung (Mathf.Sign(h)) ergibt. * Der y-Wert des Elefanten bleibt gleich, daher transform.localScale.y. */ if (h != 0) transform.localScale = new Vector2(Mathf.Sign(h), transform.localScale.y); /* Die Geschwindigkeit wird auf den Absolutbetrag der horizontalen * Bewegung gesetzt. Negative Geschwindigkeit gibt es nicht. * z.B. wenn ich mit dem Auto im Rückwärtsgang 10km/h fahre, fahre ich * 10km/h in einer Rückwärtsbewegung und nicht "-10km/h" ;) */ Animation.SetFloat("Geschwindigkeit", Mathf.Abs(h)); }
Nachdem wir dies gemacht haben, erhalten wir vorerst jede Menge Fehler da ja etwa Variablen wie Max Geschwindigkeit oder Objekte wie Elefanten Körper noch gar nicht existieren.

Diese Variablen wollen wir im nächsten Schritt definieren und gleich in der Prozedur Start mit den entsprechenden Komponenten verlinken:
public class Elli : MonoBehaviour { protected Rigidbody2D Elefantenkoerper; protected Animator Animation; public float MaxGeschwindigkeit = 10; // Anfangseinstellungen setzen void Start () { // Elefant mit RigidBody verlinken Elefantenkoerper = GetComponent<Rigidbody2D>(); // Eine Referenz auf den Animator hinzufügen Animation = GetComponent<Animator>(); }
Nun müssen wir noch in der Prozedur FixedUpdate die vorhin erstellte Prozedur Gehen aufrufen.
// Fixed Update wird immer in einem fixen Intervall aufgerufen. void FixedUpdate() { Gehen(Input.GetAxis("H-AchseElli")); }
Der gesamte Quellcode sieht nun wie folgt aus:
using System.Collections; using System.Collections.Generic; using UnityEngine; public class Elli : MonoBehaviour { protected Rigidbody2D Elefantenkoerper; protected Animator Animation; public float MaxGeschwindigkeit = 10; // Anfangseinstellungen setzen void Start () { // Elefant mit RigidBody verlinken Elefantenkoerper = GetComponent<Rigidbody2D>(); // Eine Referenz auf den Animator hinzufügen Animation = GetComponent<Animator>(); } // Prozedur zum Bewegen des Elefanten protected void Gehen(float h) { /* Geschwindigkeit setzen * Die Geschwindigkeit ergibt sich aus aus der Eingabe für die horizontale * Geschwindigkeit und der maximalen Höchstgeschwindigkeit des Elefanten */ Elefantenkoerper.velocity = new Vector2(h * MaxGeschwindigkeit, Elefantenkoerper.velocity.y); /* Blickrichtung des Elefanten bestimmen. * Der Vektor für die Blickrichtung soll ein Vektor sein, * der sich aus dem Vorzeichenrückgabewert (-1 oder +1) * der horizontalen Bewegungsrichtung (Mathf.Sign(h)) und * dem Skalierungsfaktor auf der x-Achse ergibt. * Der y-Wert des Elefanten bleibt gleich, daher nehmen wir nur den * Skalierungsfaktor "transform.localScale.y". */ if (h != 0) transform.localScale = new Vector2(Mathf.Sign(h)*Mathf.Abs(transform.localScale.x), transform.localScale.y); /* Die Geschwindigkeit wird auf den Absolutbetrag der horizontalen * Bewegung gesetzt. Negative Geschwindigkeit gibt es nicht. * z.B. wenn ich mit dem Auto im Rückwärtsgang 10km/h fahre, fahre ich * 10km/h in einer Rückwärtsbewegung und nicht "-10km/h" */ Animation.SetFloat("Geschwindigkeit", Mathf.Abs(h)); } // Fixed Update wird immer in einem fixen Intervall aufgerufen. void FixedUpdate() { Gehen(Input.GetAxis("H-AchseElli")); } }
Wenn wir nun auf Play drücken und das Spiel starten, dann fällt Elli ins bodenlose Leere. Deshalb setzen wir im Inspector Panel bei Rigidbody2D von Elli Gravity Scale kurzfristig auf Null. So können wir auch testen, ob wir die Bewegung erfolgreich implementiert haben.