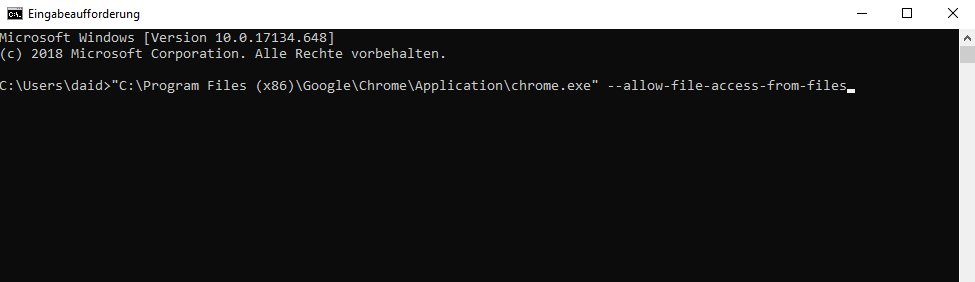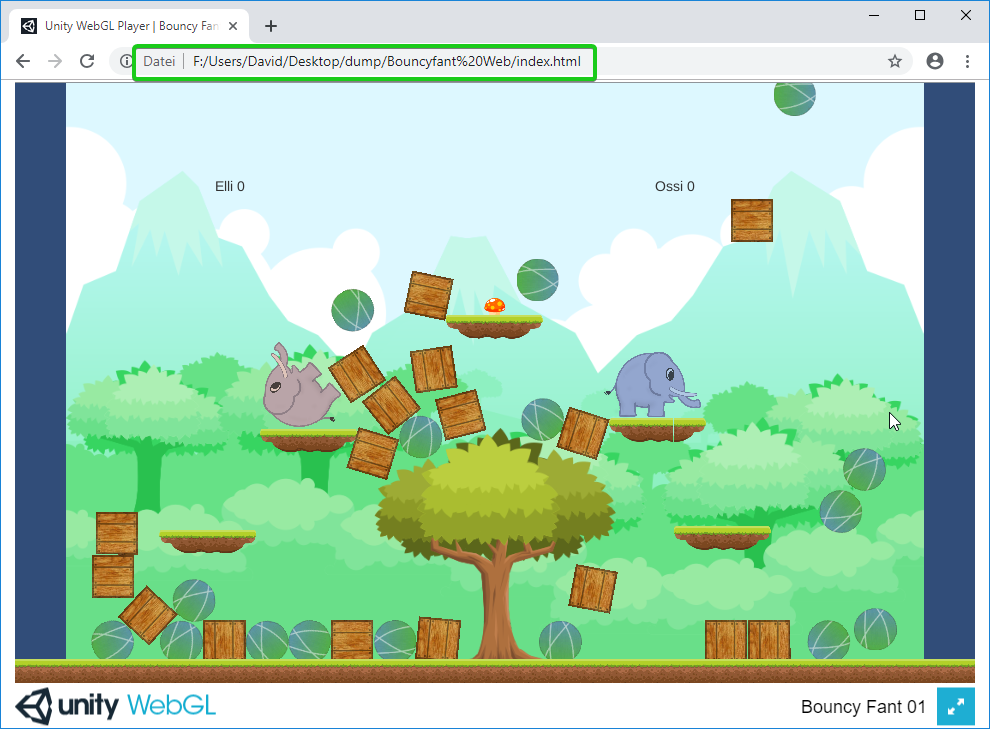Teil 10 - Das Spiel veröffentlichen!¶
Im Moment kann man das Spiel nur über Unity starten. Damit das Spiel auch eigenständig spielbar ist und veröffentlicht werden kann, muss man es noch exportieren.
Lernziele
In diesem Kapitel lernst du, wie du dein Unityprojekt exportieren kannst, sodass es auch ohne Unity spielbar ist.
| In diesem Kapitel wirst du... |
|---|
| Das Spiel für Windows exportieren |
| Das Spiel für eine Webseite exportieren |
Export für Windows¶
Klicke als erstes auf File->Build & Run
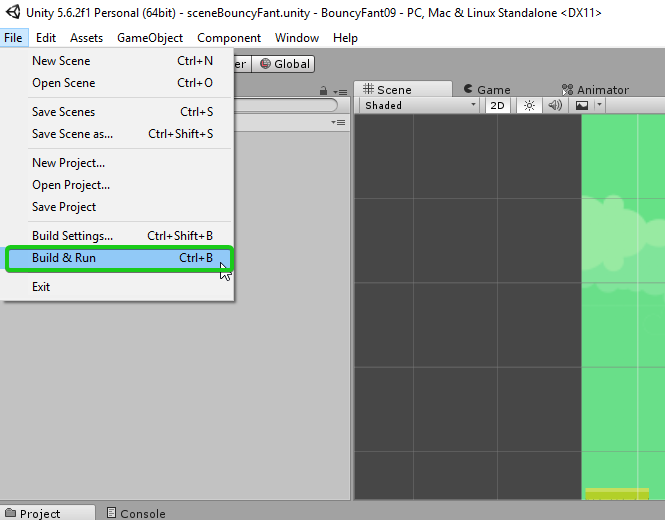
In den Build Settings kannst du nun einstellen für welche Plattform du exportieren möchtest. Wähle Windows x86.
Wenn du das Spiel für Mac oder Linux exportieren willst, wähle das entsprechende Betriebssystem aus.
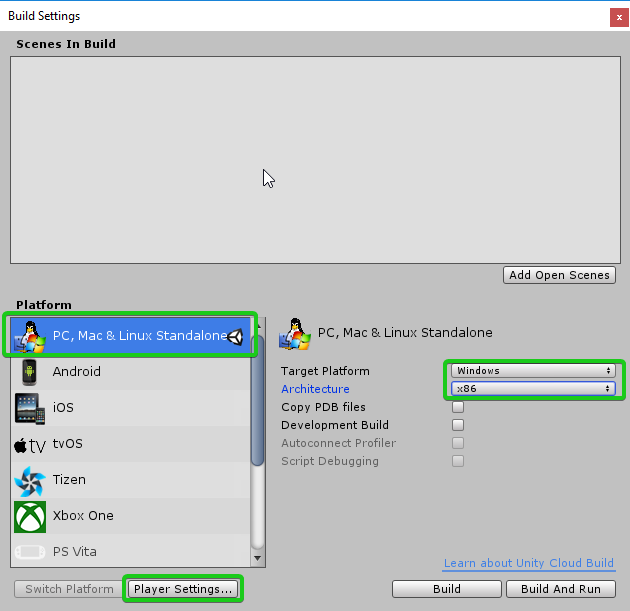
Tipp
Wenn du für eine andere Plattform als Windows exportieren willst, kann es sein, dass du zusätzliche Softwarepakete installieren musst. Beispielsweise benötigt man für Android das Android Software Development Kit (Android SDK). Außerdem muss man sich für evtl. auch noch einmal um die Eingabe kümmern, da man auf mobilen Endgeräten im Normalfall keine Tastatur hat.
Playersettings¶
In den Playersettings kannst du unter anderem festlegen, ob das Spiel standardmäßig im Vollbildmodus und mit welcher Auflösung es gestartet werden soll. (Vollbild solltest du deaktivieren, da es im Moment im Spiel selbst noch keine Möglichkeit gibt das Spiel zu beenden.) Außerdem kannst du auch den Namen und Companyname eingeben.
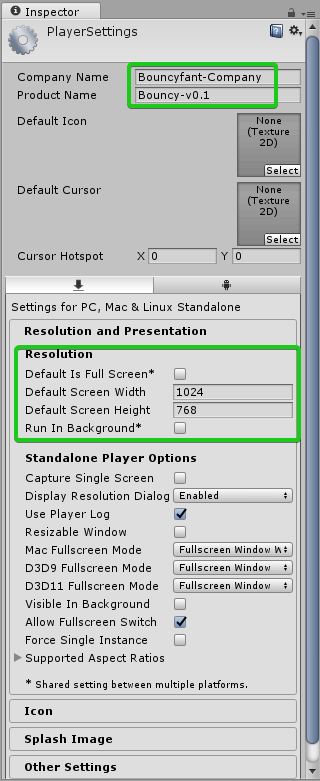
Build¶
Wenn du alle Einstellungen vorgenommen hast, klicke in den Buildsettings auf Build, wähle einen geeigneten Ort, benenne die Datei Bouncyfant.exe und klicke auf Speichern.
Wenn der Buildvorgang zu Ende ist, findest du in dem von dir festgelegten Ordner die Datei Bouncyfant.exe sowie einen Ordner Bouncyfant_Data.
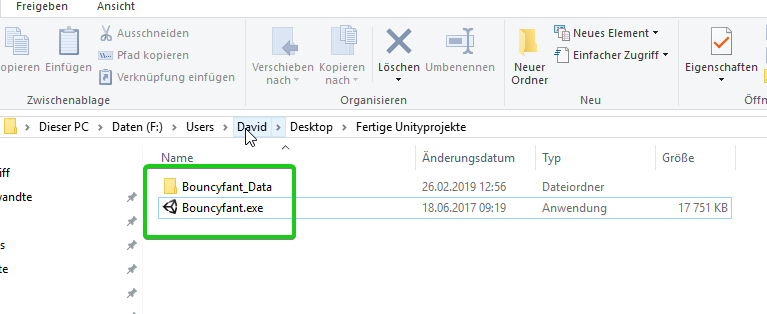
Das Spiel starten und veröffentlichen¶
Nun kannst du das Spiel mit einem Doppelklick auf die Datei Bouncyfant.exe starten. Wenn du das Spiel veröffentlichen, oder einer Freundin/einem Freund geben möchtest, musst du einfach Bouncyfant.exe und Bouncyfant_Data weitergeben und es kann auf jedem aktuellen Windowscomputer gestartet werden.
Export für das Web¶
Klicke als erstes auf File->Build & Run
Wähle in den Buildsettings unter Platform WebGL aus.
Falls bei dir "No WebGL module loaded" aufscheint, musst du erst noch das WebGL Modul für Unity herunterladen. Klicke dafür auf Open Download Page und installiere das Paket.
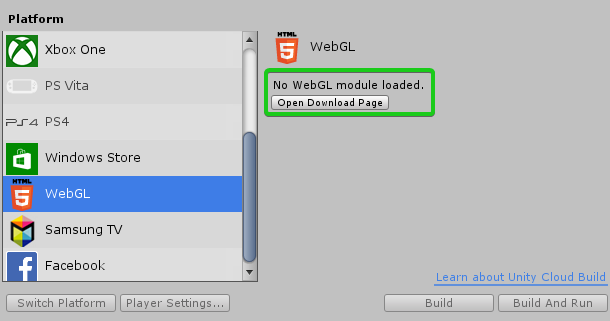
Achtung
Für die Installation benötigst du Administratorenrechte und du musst Unity schließen.
Wenn WebGL installiert ist, klicke auf Build und wähle einen geeigneten Ordner, wo das Spiel gespeichert werden soll.
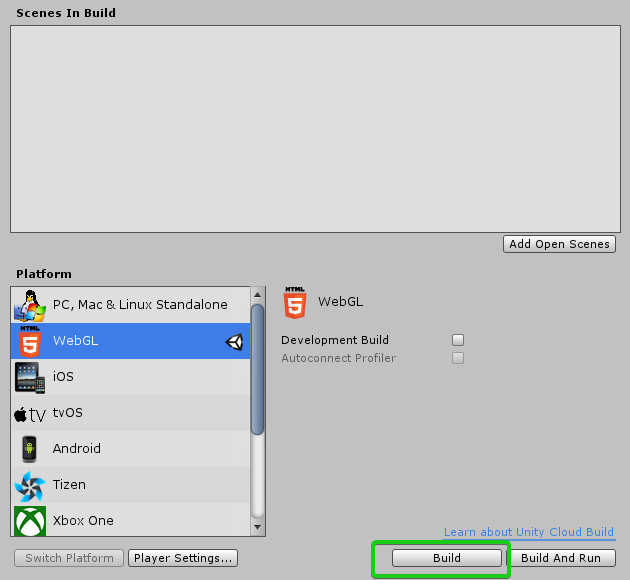
Das Spiel kannst du nun starten indem du die Datei index.html mit einem Webbrowser (z.B. Firefox) öffnest.
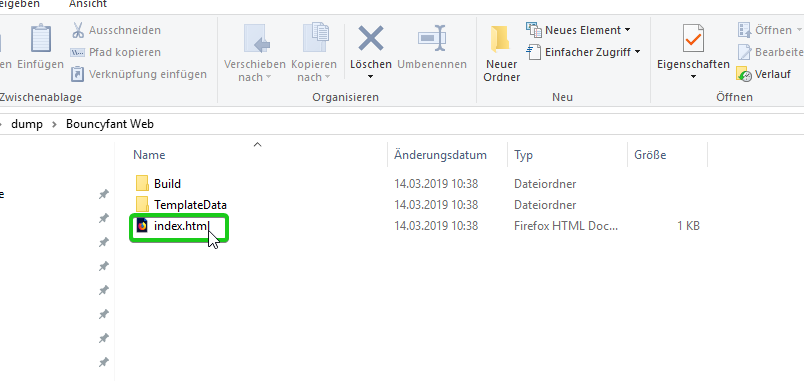
Tipp
Auch wenn du dein Spiel eigentlich nicht auf einer Webseite im Internet laufen lassen möchtest, eignet sich der Export mit WebGL sehr gut, da es dann auf den meisten Betriebssystemen spielbar ist.
Achtung
Wenn du das Spiel mit Google Chrome spielen möchtest kann es sein, dass es auf Anhieb nicht funktioniert. Chrome erlaubt es standardmäßig nämlich nicht Skripte von lokalen Dateien auszuführen. Um das Spiel dennoch lokal mit Chrome spielen zu können, kannst du Chrome mit dem Parameter --allow-file-access-from-files von der Konsole aus starten und in der Adressleiste dann den Dateipfad des Spiels eingeben.